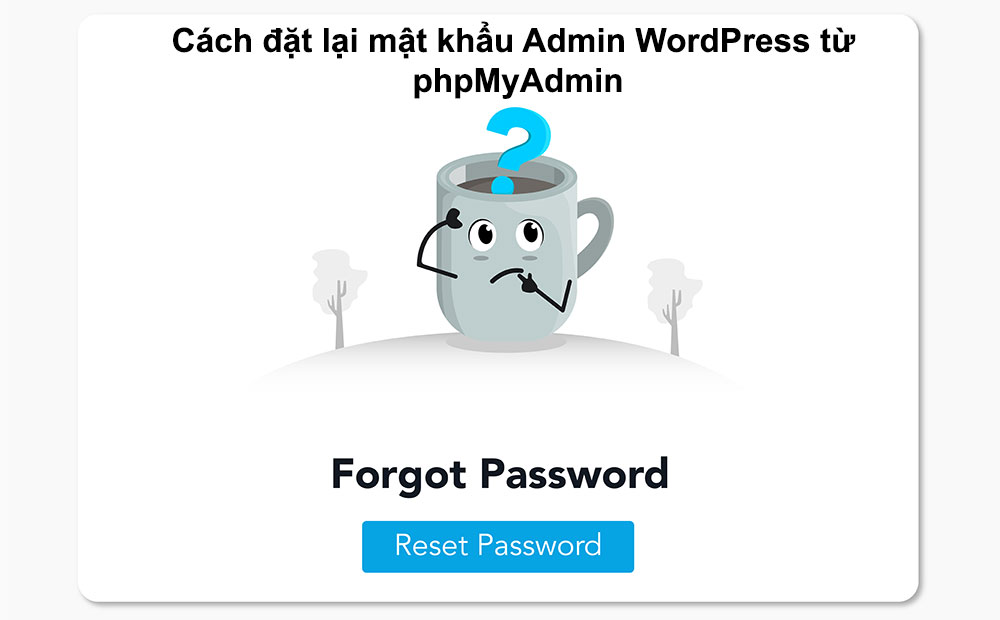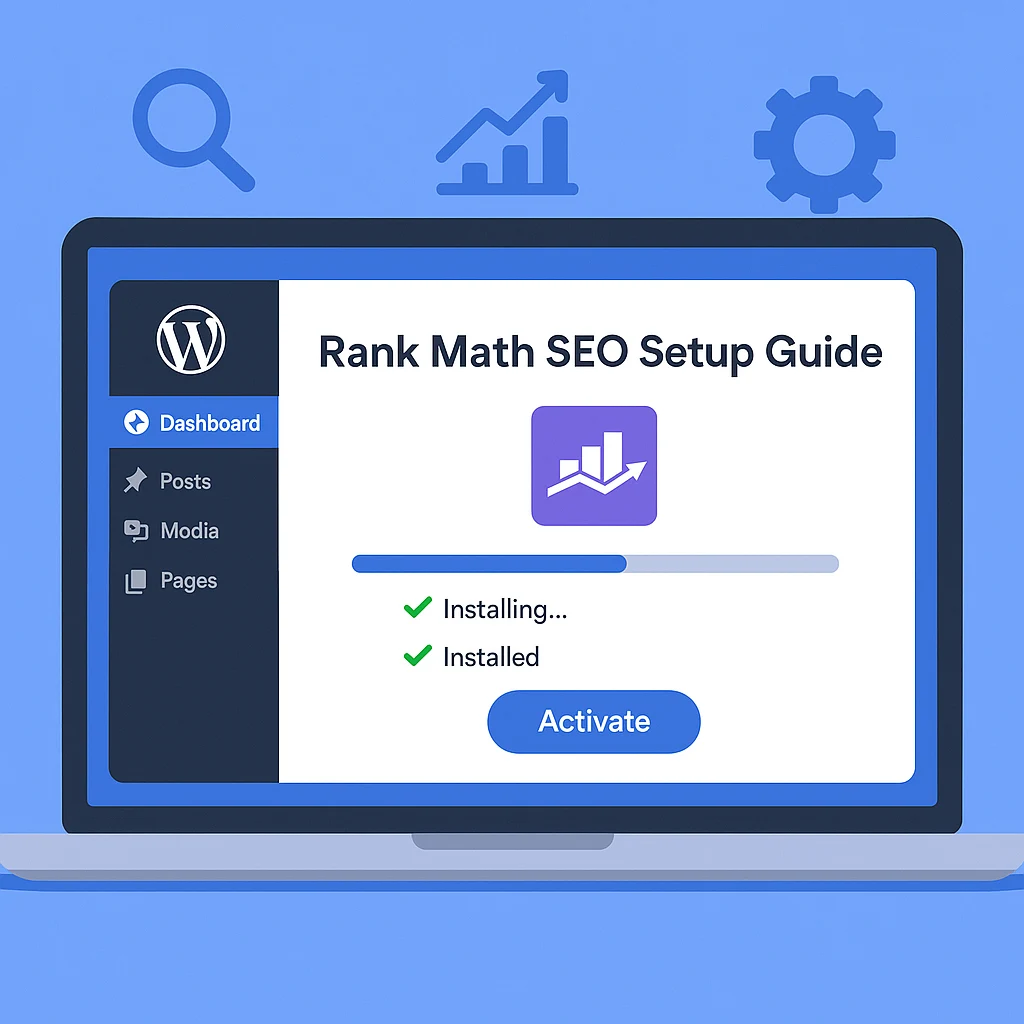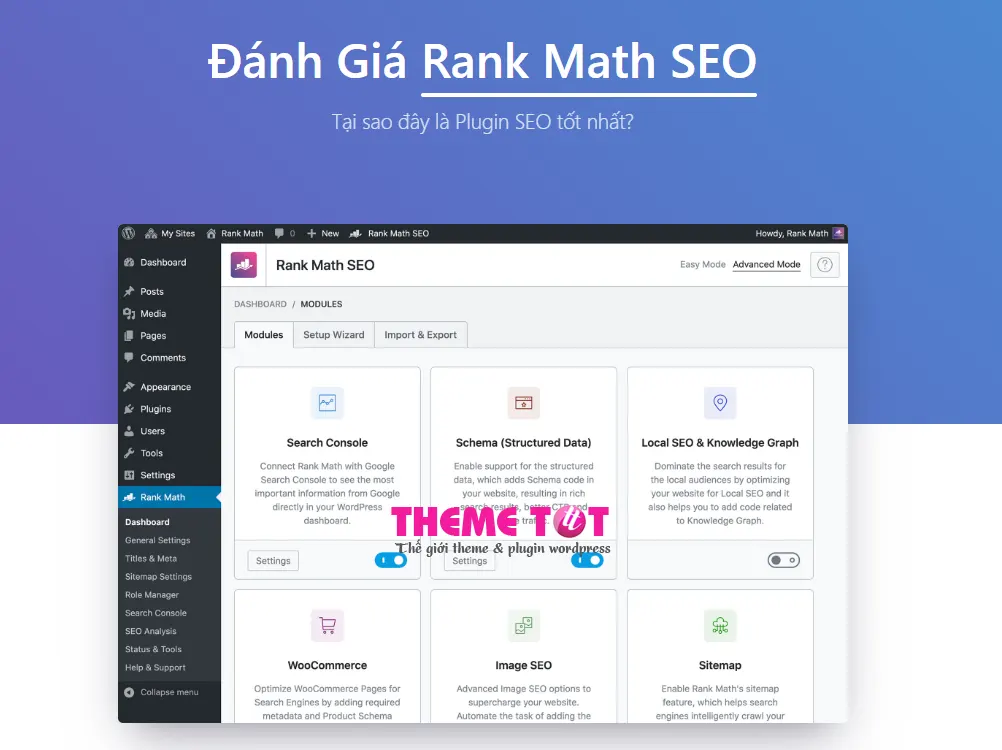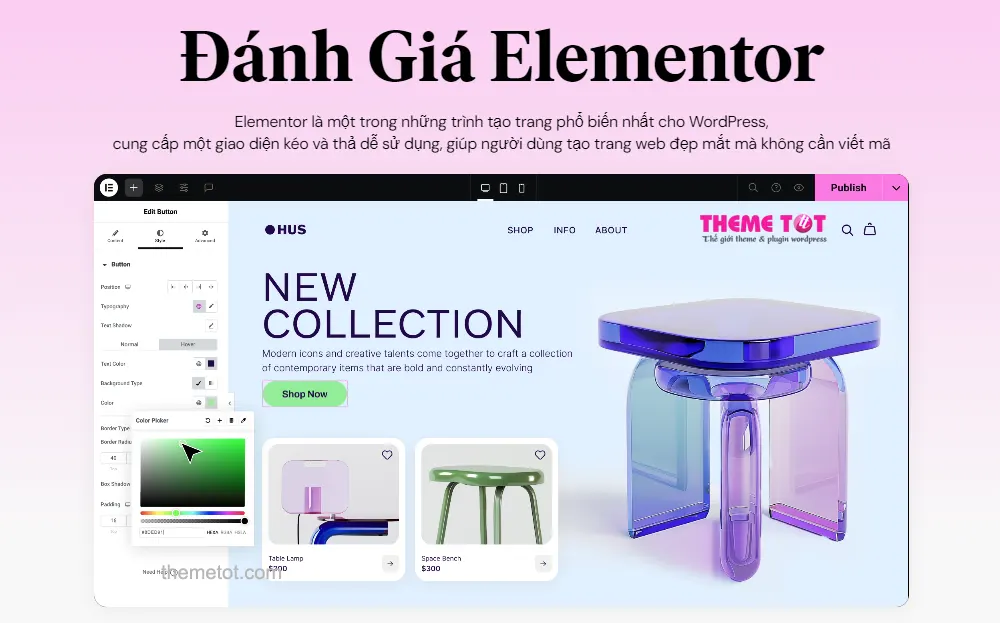Cách đặt lại mật khẩu Admin WordPress từ phpMyAdmin
Bạn có muốn đặt lại mật khẩu WordPress (Reset Password Admin WordPress) của mình bằng phpMyAdmin không? Đặc biết với những khách đã mua kho giao diện wordpress tiếng việt tại Theme TỐT.
Nếu bạn không thể đặt lại mật khẩu WordPress của mình thì có một cách để đặt lại mật khẩu trực tiếp trong cơ sở dữ liệu WordPress (Database) của bạn bằng phpMyAdmin.
Trong bài viết này, Theme TỐT sẽ hướng dẫn bạn cách dễ dàng đặt lại mật khẩu WordPress từ phpMyAdmin.
Tại sao phải đặt lại mật khẩu Admin WordPress từ phpMyAdmin?
WordPress giúp việc khôi phục mật khẩu wordpress bị mất trở nên cực kỳ dễ dàng .
Bạn chỉ cần truy cập màn hình đăng nhập của trang web WordPress của mình và nhấp vào liên kết ‘Quên mật khẩu?’ (Lost your password?).
Khi bạn nhấp vào liên kết, bạn sẽ được đưa đến trang đặt lại mật khẩu. Khi bạn nhập tên người dùng hoặc địa chỉ email, WordPress sẽ gửi liên kết đặt lại mật khẩu đến địa chỉ email được liên kết.
Tuy nhiên, nếu bạn không có quyền truy cập vào địa chỉ email đó hoặc trang WordPress của bạn không gửi được email thì bạn sẽ không thể đặt lại mật khẩu của mình.
Trong tình huống như vậy, bạn sẽ cần đặt lại mật khẩu WordPress của mình trực tiếp trong cơ sở dữ liệu. Cách dễ nhất để làm điều đó là sử dụng phpMyAdmin .
Như đã nói, hãy xem cách bạn có thể dễ dàng đặt lại mật khẩu WordPress từ phpMyAdmin.
Cách đặt lại mật khẩu Admin WordPress (Reset Password Admin WordPres) từ phpMyAdmin
– Bước 1: Trước tiên, bạn cần đăng nhập vào bảng điều khiển cPanel của tài khoản lưu trữ Hosting WordPress của mình . Tiếp theo, bạn cần điều hướng đến phần Cơ sở dữ liệu (Database) nơi bạn có thể nhấp vào biểu tượng phpMyAdmin.
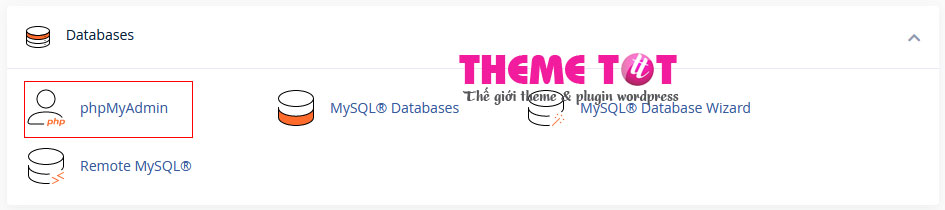
Thao tác này sẽ khởi chạy ứng dụng phpMyAdmin.
– Bước 2: Tại đây bạn cần chọn cơ sở dữ liệu WordPress của mình từ khung bên trái.
Bây giờ bạn sẽ thấy danh sách các bảng trong cơ sở dữ liệu WordPress của mình.
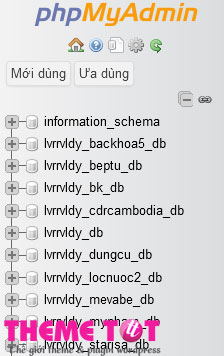
– Bước 3: Bạn cần tìm wp_users bảng trong danh sách này và nhấp vào liên kết ‘Browse’ (Duyệt) bên cạnh.
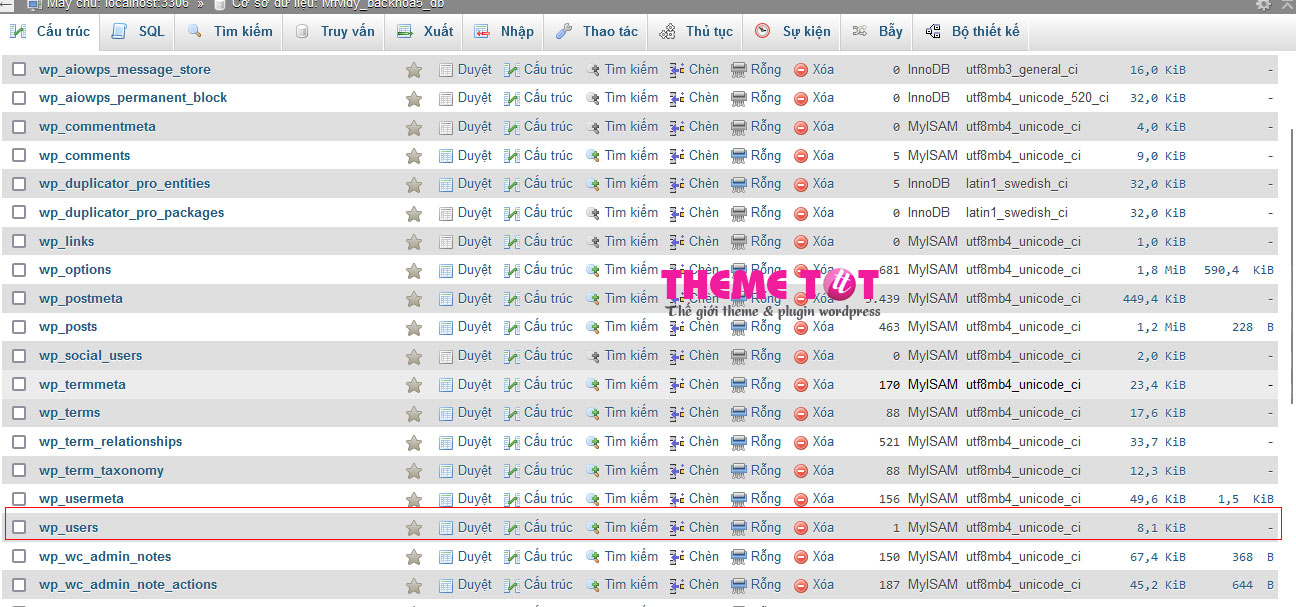
Lưu ý: Tên bảng trong cơ sở dữ liệu WordPress của bạn có thể có tiền tố khác với tên chúng tôi đang hiển thị trong ảnh chụp màn hình wp_. Thay đổi tiền tố bảng có thể cải thiện tính bảo mật của trang WordPress của bạn.
– Bước 4: Bây giờ bạn sẽ thấy các hàng trong bảng người dùng WordPress của mình. Hãy tiếp tục và nhấp vào nút Sửa (Edit) bên cạnh tên người dùng có mật khẩu bạn muốn thay đổi.

PhpMyAdmin sẽ hiển thị cho bạn một biểu mẫu có tất cả các trường thông tin người dùng.
– Bước 5: Bạn sẽ cần xóa giá trị trong user_pass trường và thay thế bằng mật khẩu mới. Trong cột chức năng, chọn MD5 từ menu thả xuống rồi nhấp vào nút Thực hiện (Go) ở cuối biểu mẫu.
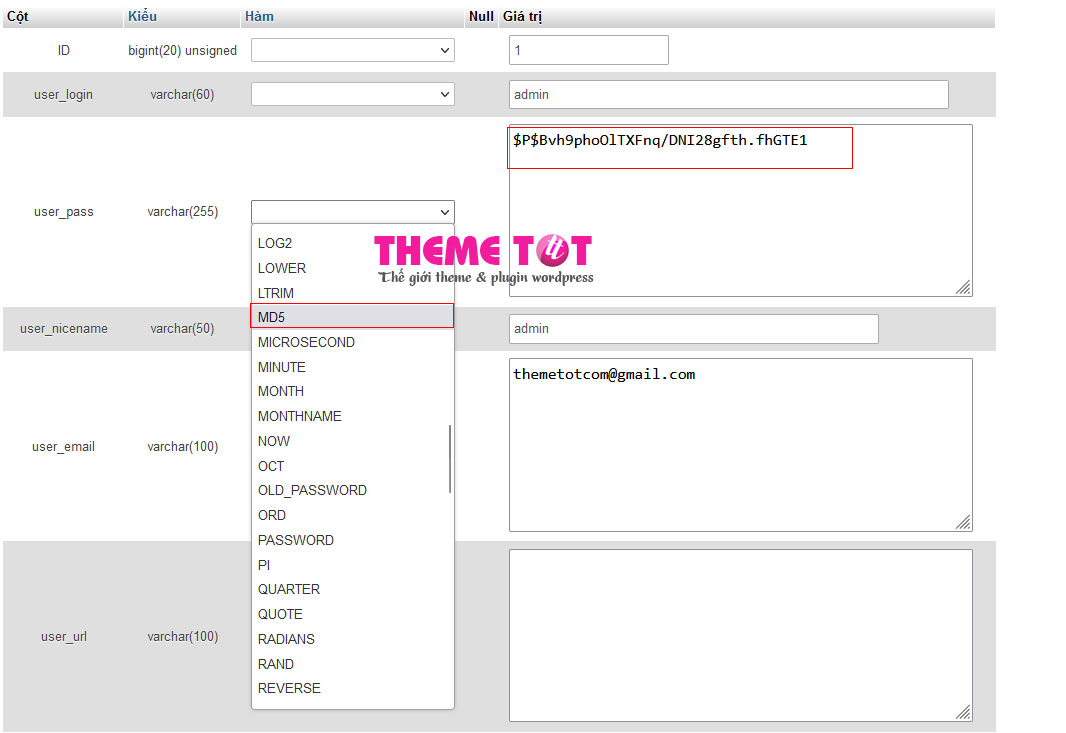
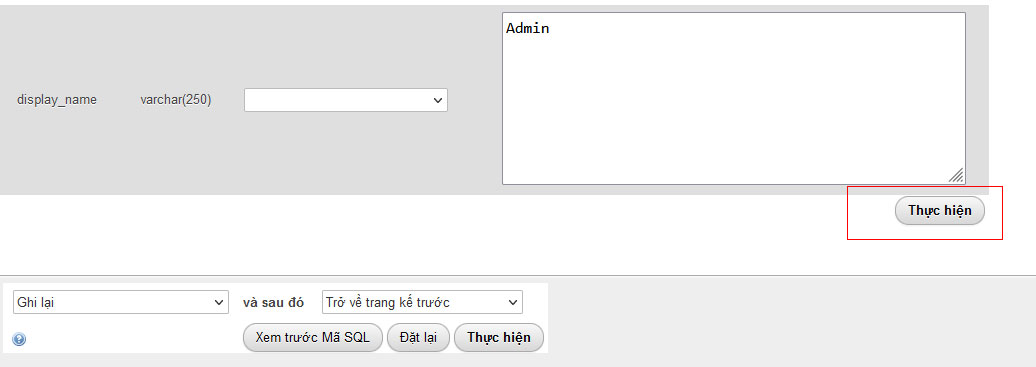
Mật khẩu của bạn sẽ được mã hóa bằng hàm băm MD5 và sau đó nó sẽ được lưu trữ trong cơ sở dữ liệu.
Chúc mừng! Bạn đã thay đổi thành công mật khẩu WordPress của mình bằng phpMyAdmin.
Một số bạn có thể thắc mắc tại sao chúng tôi lại chọn hàm băm MD5 để mã hóa mật khẩu. WordPress trước đây sử dụng hàm băm MD5 để mã hóa mật khẩu, nhưng kể từ WordPress 2.5, nó đã sử dụng các công nghệ mã hóa mạnh hơn.
Tuy nhiên, WordPress vẫn công nhận MD5 để cung cấp khả năng tương thích ngược. Ngay khi bạn đăng nhập bằng chuỗi mật khẩu được lưu dưới dạng hàm băm MD5, WordPress sẽ tự động thay đổi nó để sử dụng các thuật toán mã hóa mới hơn.
Kết luận
Chúng tôi hy vọng hướng dẫn này đã giúp bạn tìm hiểu cách đặt lại mật khẩu WordPress (Reset Password Admin WordPres) từ phpMyAdmin trên các tài khoản lưu trữ Web Hosting một cách dễ dàng nhất mà ai cũng có thể làm được. Hãy để lại ý kiến bình luận bên dưới nhé! Chúc các bạn thành công.
- WooCommerce: Di chuyển Upsells trên Trang Sản phẩm Đơn (Single Product)
- WooCommerce: Thêm văn bản dưới mỗi trang sản phẩm
- Duplicator – Khôi Phục Và Di Chuyển Dữ Liệu Website
- Đánh giá Newspaper Theme – Theme WordPress tin tức tốt nhất 2025
- Apache là gì? Tìm hiểu nền tảng đứng sau hơn 30% website toàn cầu
Bài viết cùng chủ đề:
-
Hướng dẫn cài đặt Rank Math SEO chuẩn nhất 2025
-
Hướng Dẫn Import Template Kit Envato vào WordPress
-
API là gì? Ưu nhược điểm và ai nên sử dụng API trong phát triển web
-
Cách Tắt XML-RPC Trong WordPress An Toàn
-
Admin Area là gì? Hướng dẫn cho người mới bắt đầu WordPress
-
Đánh giá Rank Math: Tại sao đây là Plugin SEO tốt nhất?
-
Đánh Giá Elementor 2025: Trình Tạo Trang WordPress số #1
-
Đánh Giá Yoast SEO Premium 2025
-
WooC Commerce: Hiển thị số lượng sản phẩm đã bán
-
WooCommerce: Thay Giá Sản Phẩm thành”Giá Từ” hay “From”
-
WooCommerce: Hiển Thị Mô Tả Sản Phẩm Trên Trang Cửa Hàng
-
WooCommerce: Di chuyển Upsells trên Trang Sản phẩm Đơn (Single Product)
-
WordPress là gì? Tại sao nên sử dụng WordPress?
-
Child Theme WordPress là gì? Ưu điểm và nhược điểm
-
Top 5 Plugin Cache WordPress Tốt Nhất 2025
-
Top 9 Plugin Bảo Mật WordPress Tốt Nhất 2025